A situação é a seguinte: você precisa de alguns arquivos que estão armazenados em um HD retirado de um notebook ou de um outro PC. Tudo que você tem a disposição é um notebook e não faz ideia de como conectar um outro HD nele. Pensando nisso, o TechTudo preparou um tutorial que mostra como contornar essa situação.
Basicamente, tudo que você precisa para conectar um HD externamente a um notebook é um adaptador Sata ou IDE para USB ou eSata, vendido em sites como Mercado Livre ou eBay. Entretanto, antes de comprá-lo, é importante ficar atento a algumas especificações, tanto do HD quanto do notebook. Confira abaixo quais são elas.
Conector
O detalhe mais importante que se deve observar antes de comprar um adaptador é o conector do HD. Existem dois tipos: Sata e IDE, que nada mais são do que as portas utilizadas para conectar os cabos que transmitem os dados para o PC. Em resumo, a porta Sata é mais moderna e possui maior velocidade de transmissão.

Diferença visual entre HD com porta Sata e IDE (Foto: Geek4share.com)
A única coisa que você precisa saber aqui é como diferenciá-las: enquanto o conector IDE possui 40 pinos, o padrão Sata tem apenas 7. Observe a imagem acima e compare com o HD que você possui. O que está por cima possui conector Sata, enquanto o que está por baixo é IDE.
Energia
A maioria dos HDs de notebook rodam a 5200 RPM, ou seja, geralmente uma única porta USB possui a energia necessária para fazê-lo funcionar. Em alguns casos, porém, é preciso conectar o HD às duas portas USB ou até mesmo a uma fonte de energia externa, que é ligada à tomada.

Adaptador Sata com dois USBs (Foto: Moddiy.com)
As portas USB 2.0 conseguem alimentar dispositivos com até 500 mA (miliampère, que equivale a 0,01 Ampère), enquanto o padrão USB 3.0 possui corrente de até 900 mA. Você pode verificar a energia disponível nas portas USB do seu notebook pressionando as teclas “Windows + R” e digitando comando “devmgmt.msc”. Na janela que se abre, acesse as propriedades de “USB Root Hub” e abra a guia “Energia”.

Verificando quantidade de energia disponível na porta USB (Foto: Reprodução/Helito Bijora)
Para verificar a demanda energética do HD, olhe no adesivo que vem colado sobre ele, onde geralmente essa informação vem especificada. Caso não possua, verifique o site da fabricante do HD. Se estiver em dúvida, opte por um adaptador com duas saídas USB. Dessa forma, se a energia de uma porta não for suficiente, basta conectar a outra.
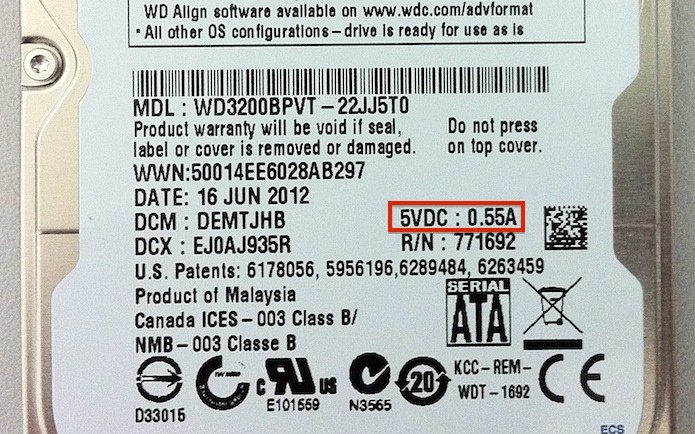
Verificando consumo de energia do HD (Foto: Reprodução/Helito Bijora)
USB ou eSata?
Na outra ponta do adaptador, você ainda pode optar por conectá-lo à porta USB ou eSata do seu notebook. Como a porta eSata não é tão popular quanto o USB, antes de escolhe-la verifique se possui essa entrada (imagem abaixo). Você também pode checar isso nas especificações técnicas do seu notebook, que vêm impressas na caixa, manual ou em adesivo colado na carcaça.

Porta eSata (Foto: Notebookcheck.com)
Quanto ao USB, você pode optar pela versão 2.0 ou 3.0. Caso seu notebook possua uma porta USB 3.0 (essa informação também pode ser encontrada nas especificações do seu notebook do modelo), opte por ela, pois a taxa de transferência de dados será melhor. Se estiver em dúvida, escolha um adaptador com USB 2.0, pois certamente ele irá funcionar em qualquer notebook atual.

Porta USB 3.0 (Foto: Notebookcheck.com)
Solução temporária ou definitiva?
Você pretende apenas transferir alguns arquivos ou quer usar o HD como disco externo? Caso esteja no primeiro grupo, compre um adaptador simples, pois são mais baratos e dão conta do recado. Você só deve tomar cuidado para não danificar o HD durante o manuseio, especialmente a parte de baixo, onde alguns circuítos ficam expostos e podem ser queimados com um simples toque.
Por outro lado, se você pretende transformá-lo em um disco externo, existem cases que envolvem completamente o HD. Essa solução é a mais indicada para esse tipo de uso, pois protege as partes sensíveis. Nesse caso, você também deve conhecer o tamanho físico do HD.

Case transforma HD em disco externo (Foto: Reprodução)
No mercado, existem dois padrões de HD. Os de 3,5 polegadas, que são maiores e mais gordinhos, usados principalmente em computadores desktop; além desses, também existem os de 2,5 polegadas, que são mais compactos, ideais para serem usados em notebooks.

HDs de tamanhos diferentes (Foto: Bestofmicro.com)
Se o HD que você quer conectar foi retirado de um notebook, é bem provável que ele seja de 2,5 polegadas. Para tirar a prova real, caso não possua uma régua graduada em polegadas, use a que tem para medi-lo. Se der aproximadamente 10 x 15 cm, o HD é de 3,5 polegadas; se der cerca de 7 x 10 cm, é de 2,5 polegadas.
 Diferença visual entre HD com porta Sata e IDE (Foto: Geek4share.com)
Diferença visual entre HD com porta Sata e IDE (Foto: Geek4share.com) Adaptador Sata com dois USBs (Foto: Moddiy.com)
Adaptador Sata com dois USBs (Foto: Moddiy.com) Verificando quantidade de energia disponível na porta USB (Foto: Reprodução/Helito Bijora)
Verificando quantidade de energia disponível na porta USB (Foto: Reprodução/Helito Bijora)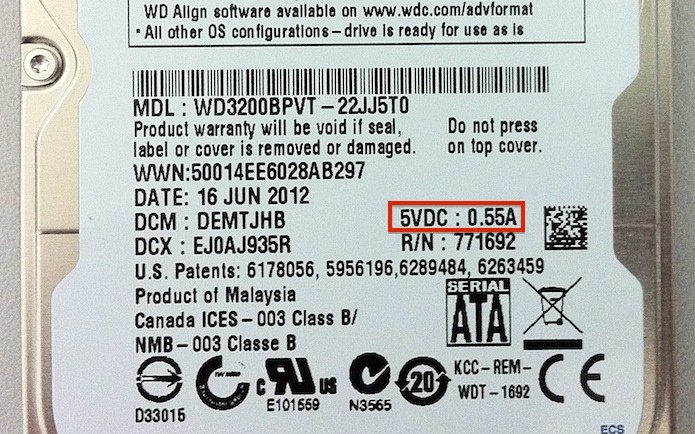 Verificando consumo de energia do HD (Foto: Reprodução/Helito Bijora)
Verificando consumo de energia do HD (Foto: Reprodução/Helito Bijora) Porta eSata (Foto: Notebookcheck.com)
Porta eSata (Foto: Notebookcheck.com) Porta USB 3.0 (Foto: Notebookcheck.com)
Porta USB 3.0 (Foto: Notebookcheck.com) Case transforma HD em disco externo (Foto: Reprodução)
Case transforma HD em disco externo (Foto: Reprodução) HDs de tamanhos diferentes (Foto: Bestofmicro.com)
HDs de tamanhos diferentes (Foto: Bestofmicro.com)
 Seagate lança Surveillance 4 TB (Foto: Divulgação/Seagate)
Seagate lança Surveillance 4 TB (Foto: Divulgação/Seagate)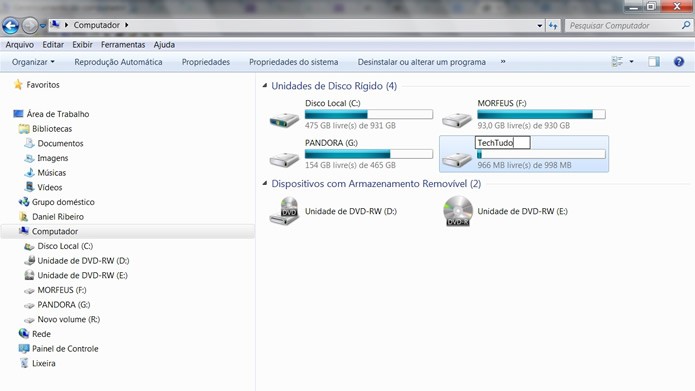 A partição permite que espaços do HD sejam separados para formarem novas unidades de disco rígido (Foto: Reprodução/Daniel Ribeiro)
A partição permite que espaços do HD sejam separados para formarem novas unidades de disco rígido (Foto: Reprodução/Daniel Ribeiro)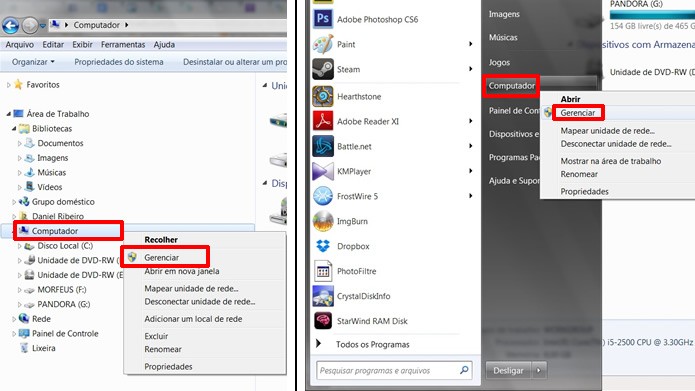 Acesse o Gerenciamento do computador através da opção “Gerenciar” pelo Windows Explorer ou pelo botão “Iniciar” (Foto: Reprodução/Daniel Ribeiro)
Acesse o Gerenciamento do computador através da opção “Gerenciar” pelo Windows Explorer ou pelo botão “Iniciar” (Foto: Reprodução/Daniel Ribeiro)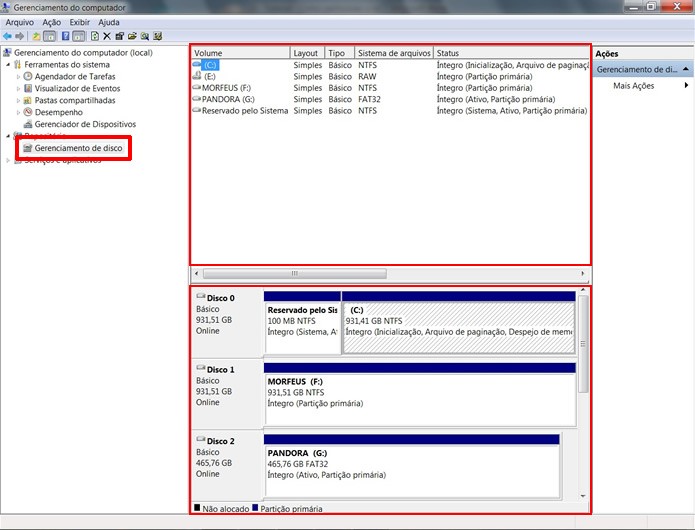 Aperte em “Gerenciamento do disco” e observe as características de seus HDs (Foto: Reprodução/Daniel Ribeiro)
Aperte em “Gerenciamento do disco” e observe as características de seus HDs (Foto: Reprodução/Daniel Ribeiro)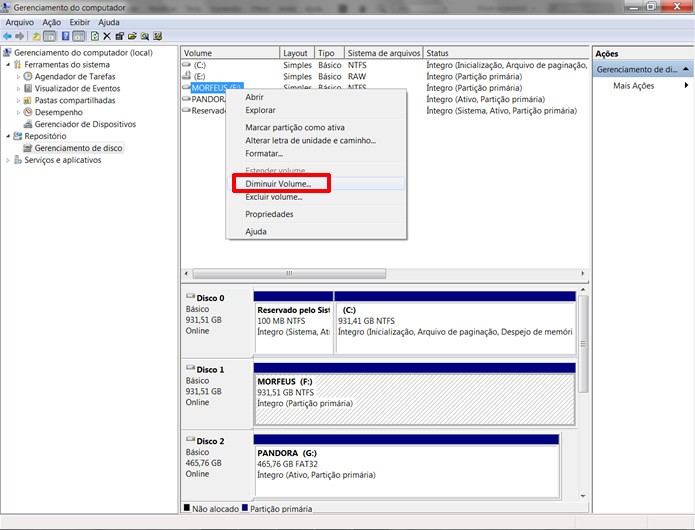 Clique com o botão direito do mouse sobre o HD que você quer particionar e selecione “Diminuir Volume…” (Foto: Reprodução/Daniel Ribeiro)
Clique com o botão direito do mouse sobre o HD que você quer particionar e selecione “Diminuir Volume…” (Foto: Reprodução/Daniel Ribeiro)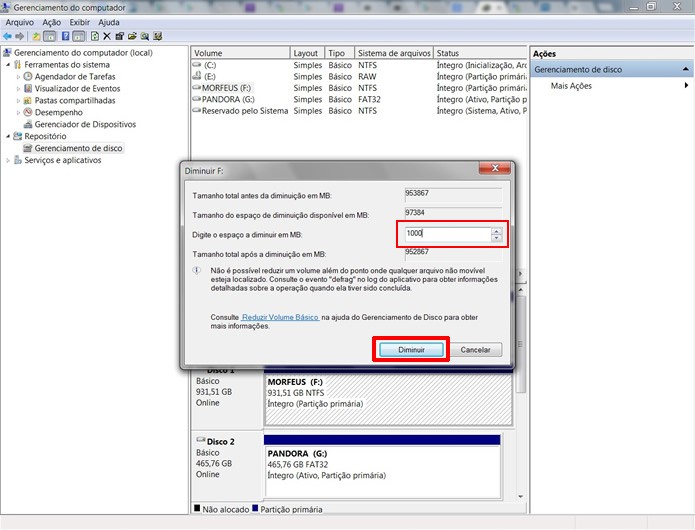 Escolha o tamanho da parte que será separada do HD e aperte em “Diminuir”(Foto: Reprodução/Daniel Ribeiro)
Escolha o tamanho da parte que será separada do HD e aperte em “Diminuir”(Foto: Reprodução/Daniel Ribeiro)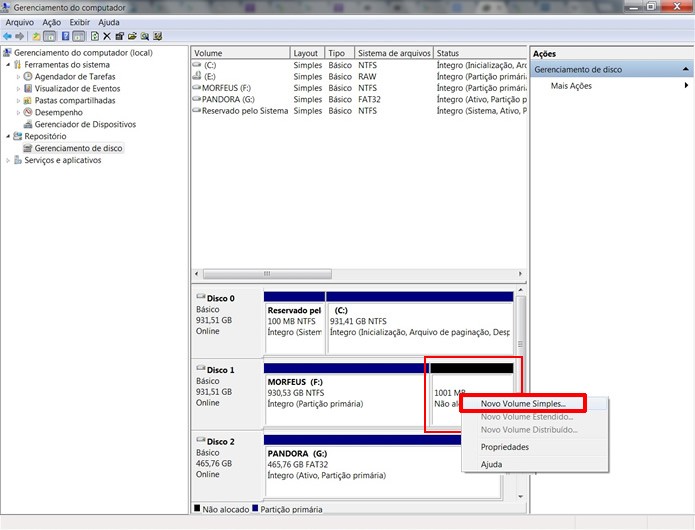 Selecione com o botão direito do mouse a parte separada do disco rígido e aperte na opção indicada na figura (Foto: Reprodução/Daniel Ribeiro)
Selecione com o botão direito do mouse a parte separada do disco rígido e aperte na opção indicada na figura (Foto: Reprodução/Daniel Ribeiro)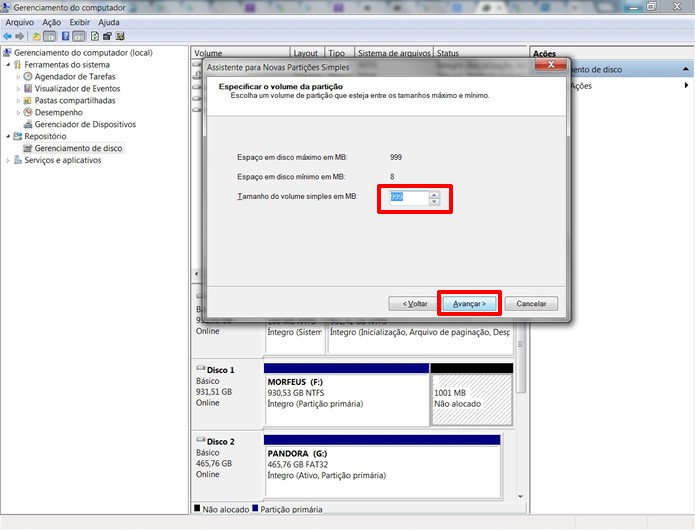 Escolha a quantidade do espaço que será destinado para a nova unidade de disco rígido e prossiga para próxima etapa do assistente (Foto: Reprodução/Daniel Ribeiro)
Escolha a quantidade do espaço que será destinado para a nova unidade de disco rígido e prossiga para próxima etapa do assistente (Foto: Reprodução/Daniel Ribeiro)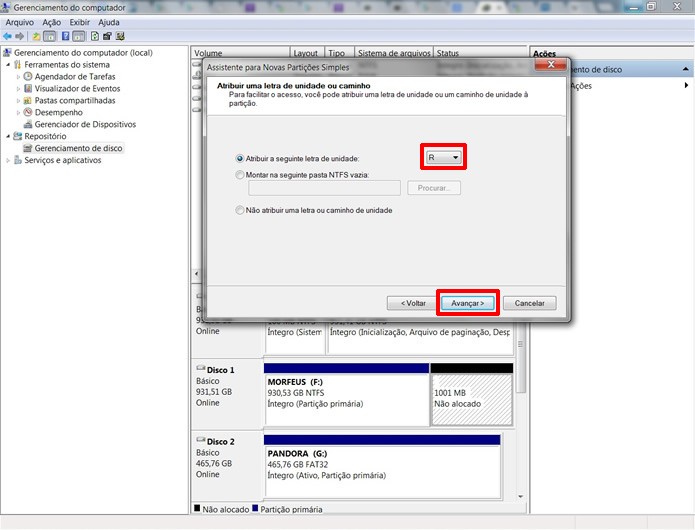 Escolha a letra que representará o novo HD e clique siga para próxima etapa (Foto: Reprodução/Daniel Ribeiro)
Escolha a letra que representará o novo HD e clique siga para próxima etapa (Foto: Reprodução/Daniel Ribeiro)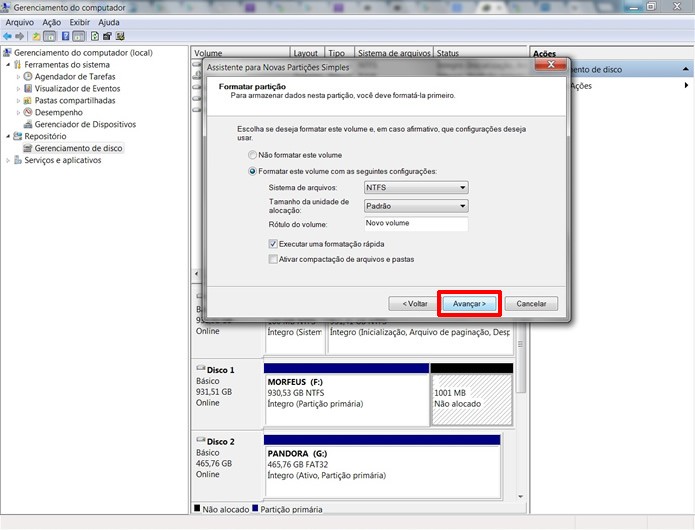 Não altere as opções de formatação e conclua o assistente (Foto: Reprodução/Daniel Ribeiro)
Não altere as opções de formatação e conclua o assistente (Foto: Reprodução/Daniel Ribeiro)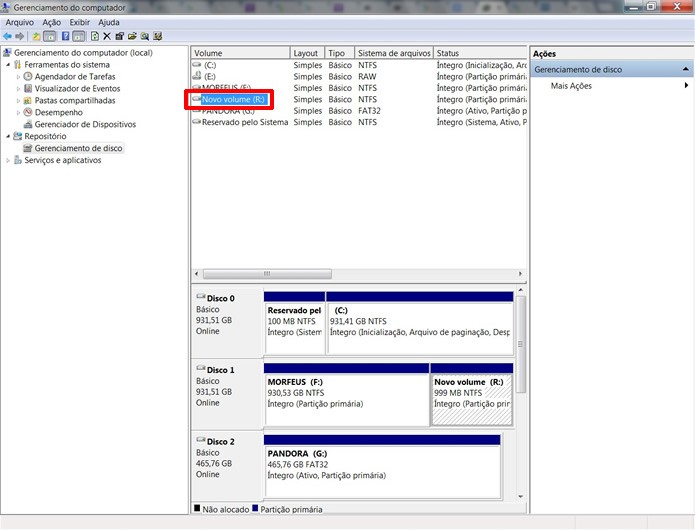
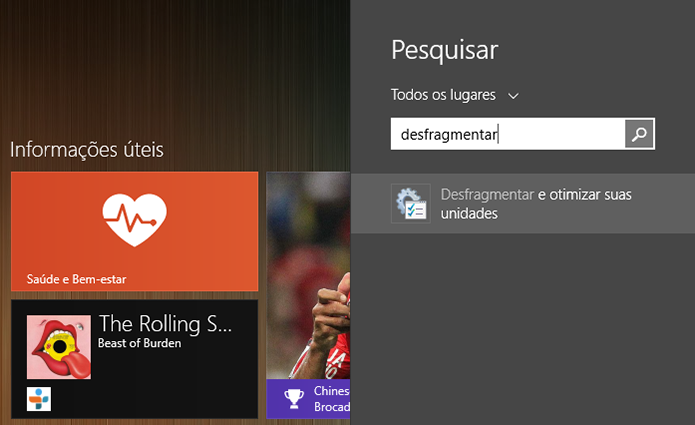 Abra a ferramenta de desfragmentação do Windows (Foto: Reprodução/Paulo Alves)
Abra a ferramenta de desfragmentação do Windows (Foto: Reprodução/Paulo Alves)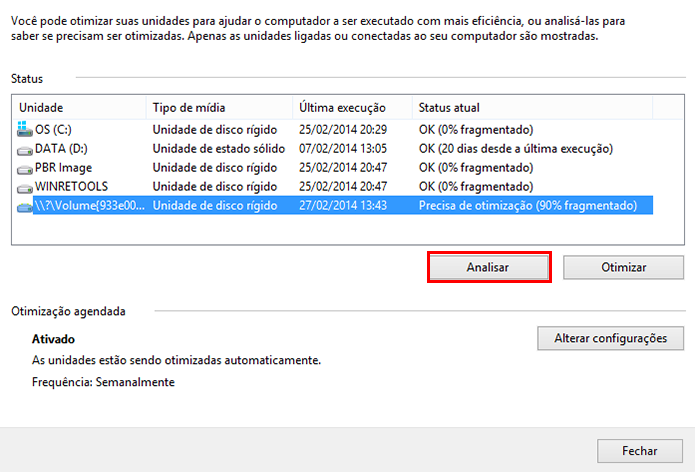 Clique em analisar para avaliar o nível de fragmentação das unidades de disco (Foto: Reprodução/Paulo Alves)
Clique em analisar para avaliar o nível de fragmentação das unidades de disco (Foto: Reprodução/Paulo Alves)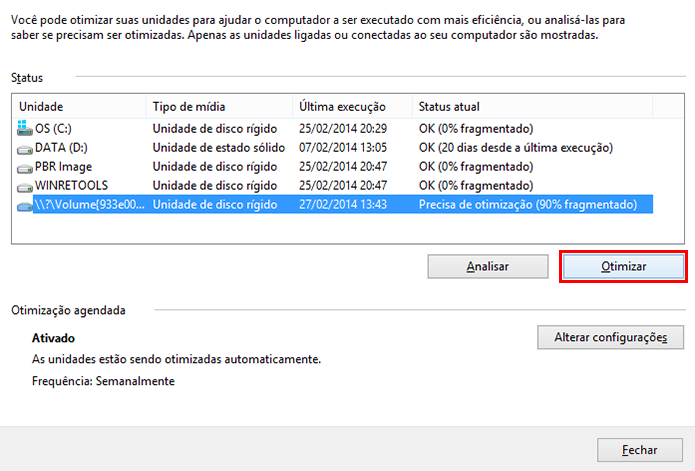 Observe que o sistema indica a unidade de precisa de reparo. Clique em Otimizar para prosseguir. (Foto: Reprodução/Paulo Alves)
Observe que o sistema indica a unidade de precisa de reparo. Clique em Otimizar para prosseguir. (Foto: Reprodução/Paulo Alves)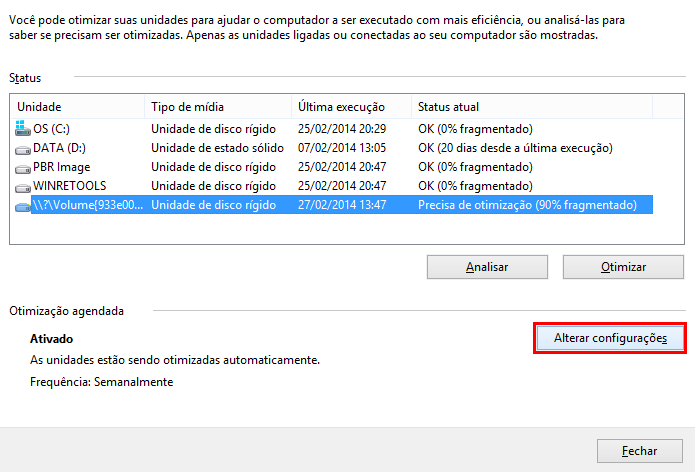 Selecione a opção marcada para programar otimizações automáticas (Foto: Reprodução/Paulo Alves)
Selecione a opção marcada para programar otimizações automáticas (Foto: Reprodução/Paulo Alves)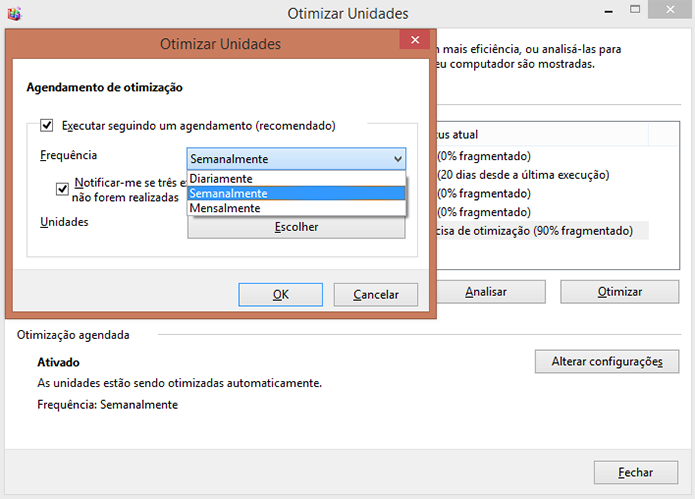 A frequência de otimizações depende do quanto o computador é exigido (Foto: Reprodução/Paulo Alves)
A frequência de otimizações depende do quanto o computador é exigido (Foto: Reprodução/Paulo Alves)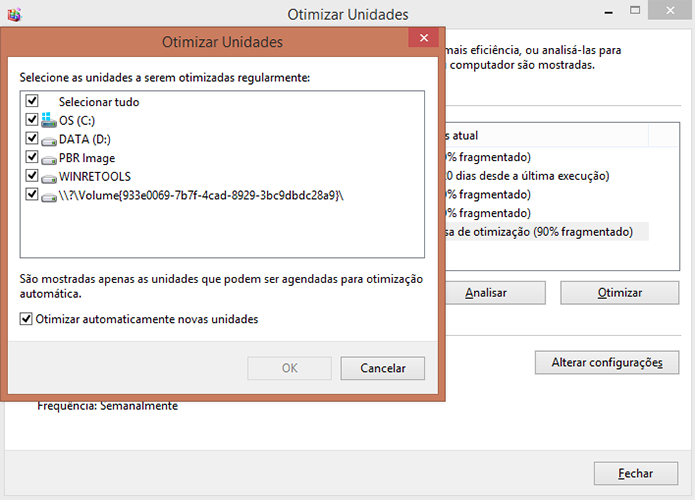 Habilite somente os drives que você deseja desfragmentar automaticamente
Habilite somente os drives que você deseja desfragmentar automaticamente