Que falhas o monitor apresenta quando está com problemas?
Fundamentais para a utilização de desktops, tanto os antigos monitores de CRT quanto aqueles com modernas telas de plasma ou LCD, podem apresentar defeitos ou disfunções que são gerados pelo funcionamento contínuo ou pelo mau uso.
A situação pode ser ainda mais crítica quando a tela de notebooks está falhando, pois com a visualização do sistema comprometida, o usuário terá mais dificuldade para utilizar o dispositivo e diagnosticar os problemas.
 Grande parte dos problemas que os monitores podem apresentar são causados pelo desgaste e precisam de manutenção especializada (Foto: Reprodução/Flirck – alberth2)
Grande parte dos problemas que os monitores podem apresentar são causados pelo desgaste e precisam de manutenção especializada (Foto: Reprodução/Flirck – alberth2)
Neste tutorial, vc irá apresentar alguns dos principais problemas que seu monitor poderá apresentar e quais são os procedimentos recomendáveis para tentar recuperá-los.
O monitor liga, mas a tela continua apagada
Passo 1. Esse defeito pode ocorrer devido a um simples problema de falta de conexão ou mau contato. Assim, verifiquese o cabo de seu monitor está devidamente plugado e se não há algum rompimento em sua extensão;
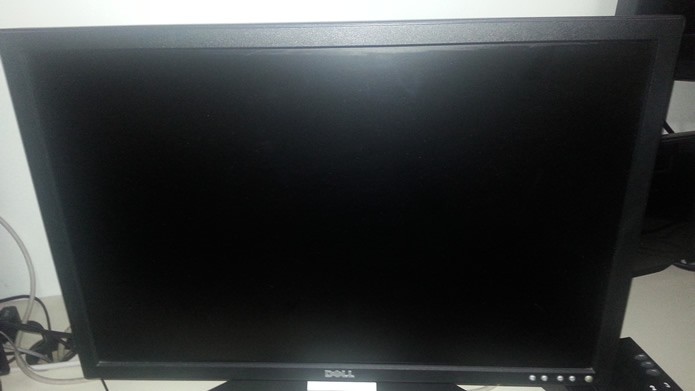 A luz que indica a ativação do monitor acende, mas a tela continua sem mostrar nada (Foto: Reprodução/Daniel Ribeiro)
A luz que indica a ativação do monitor acende, mas a tela continua sem mostrar nada (Foto: Reprodução/Daniel Ribeiro)
Passo 2. Caso não haja problema na conexão de seu monitor, a falha poderá estar sendo causada por algum de seus componentes internos. Entre em contato com o fabricante, se o aparelho ainda estiver na garantia, ou procure uma assistência técnica especializada;
 Caso o problema não seja de mau contato, procure os responsáveis pela garantia ou um técnico especializado (Foto: Reprodução/Flirck – angry.falafel)
Caso o problema não seja de mau contato, procure os responsáveis pela garantia ou um técnico especializado (Foto: Reprodução/Flirck – angry.falafel)
Mensagem de erro de conexão ou falta de sinal
Passo 1. Este problema pode ser causado por alguma uma falha na conexão entre o monitor e o PC ou por uma incompatibilidade na resolução daquele com a placa de vídeo. Verifique se há algum problema na conexão entre ambos;
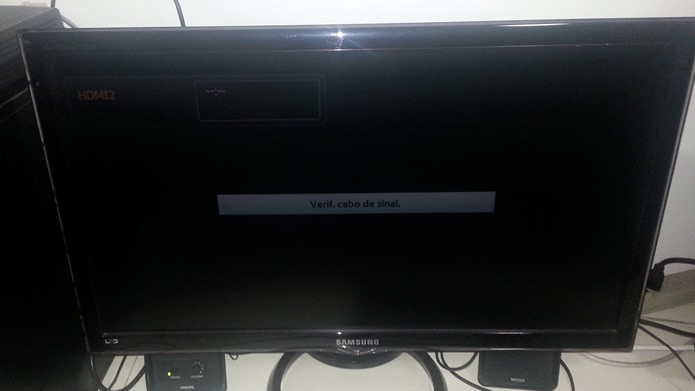 Mensagens de erro na tela podem indicar falhas na conexão entre o monitor e computador (Foto: Reprodução/Daniel Ribeiro)
Mensagens de erro na tela podem indicar falhas na conexão entre o monitor e computador (Foto: Reprodução/Daniel Ribeiro)
Passo 2. Se a mensagem persistir, verifique se há algum problema de incompatibilidade entre as especificações de ambos, e procure a loja para efetuar a troca ou o fabricante para relatar o defeito;
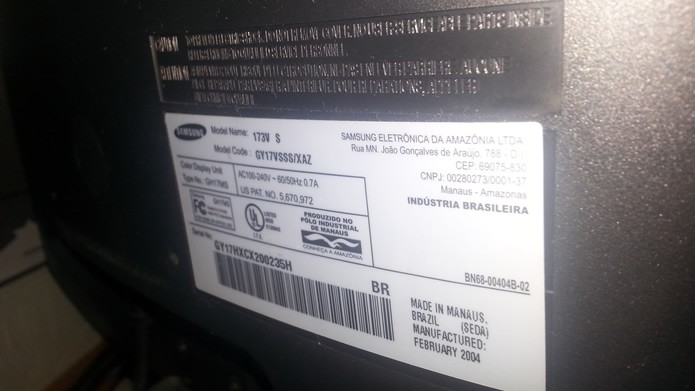 Caso a falha seja causa por incompatibilidade do monitor com a placa de vídeo, procure o vendendo ou o fabricante dos produtos (Foto: Reprodução/Daniel Ribeiro)
Caso a falha seja causa por incompatibilidade do monitor com a placa de vídeo, procure o vendendo ou o fabricante dos produtos (Foto: Reprodução/Daniel Ribeiro)
Tela liga, mas fica sem imagens
Passo 1. Esta falha geralmente indica um problema de voltagem na conexão entre o computador e monitor ou nos componentes internos que alimentam a energia deste último;
 Se a tela se iluminar, mas não mostrar nenhuma imagem, pode estar havendo um problema de conexão ou de voltagem (Foto: Reprodução/Flirck – toff.trotter)
Se a tela se iluminar, mas não mostrar nenhuma imagem, pode estar havendo um problema de conexão ou de voltagem (Foto: Reprodução/Flirck – toff.trotter)
Passo 2. Verifique se os cabos estão devidamente conectados e se há alguma queda na fase da energia de sua rede elétrica. Se o problema persistir, procure o fabricante ou a assistência técnica;
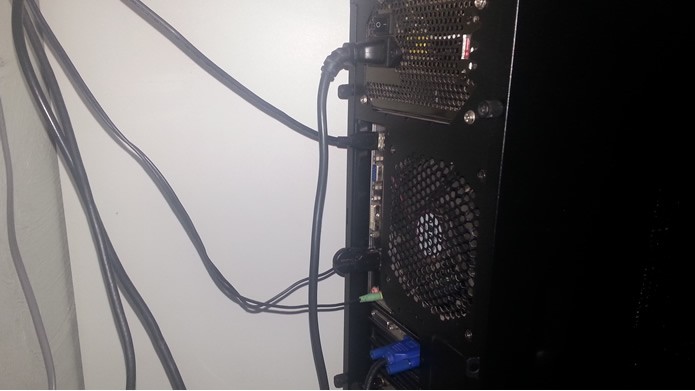 Cheque se os cabos estão devidamente conectados e se há alguma queda de fase em sua rede elétrica (Foto: Reprodução/Daniel Ribeiro)
Cheque se os cabos estão devidamente conectados e se há alguma queda de fase em sua rede elétrica (Foto: Reprodução/Daniel Ribeiro)
O monitor desliga sozinho
Passo 1. Inutilizando o uso do PC ou do notebook, este problema pode estar relacionado com a tensão na energia elétrica que é fornecida à tela ou com graves entupimentos em seu sistema de arrefecimento;
 Quando o monitor desliga sozinho pode estar havendo uma falha em sua alimentação de energia ou algum problema em seu sistema de resfriamento (Foto: Reprodução/Daniel Ribeiro)
Quando o monitor desliga sozinho pode estar havendo uma falha em sua alimentação de energia ou algum problema em seu sistema de resfriamento (Foto: Reprodução/Daniel Ribeiro)
Passo 2. Procure a assistência técnica para fazer uma higienização básica no interior do monitor ou do notebook, aproveitando também para fazer uma checagem das condições de seus componentes internos;
 Recomenda-se que seja feita uma visita a algum técnico especializado para checar as condições dos componentes internos do monitor (Foto: Reprodução/Flirck – pischty.hufnagel)
Recomenda-se que seja feita uma visita a algum técnico especializado para checar as condições dos componentes internos do monitor (Foto: Reprodução/Flirck – pischty.hufnagel)
A imagem está escura demais
Passo 1. Podendo caracterizar a queima de alguma das lâmpadas do display do monitor, o usuário também deve verificar se há alguma alteração drástica nas configurações de brilho e contraste da tela;
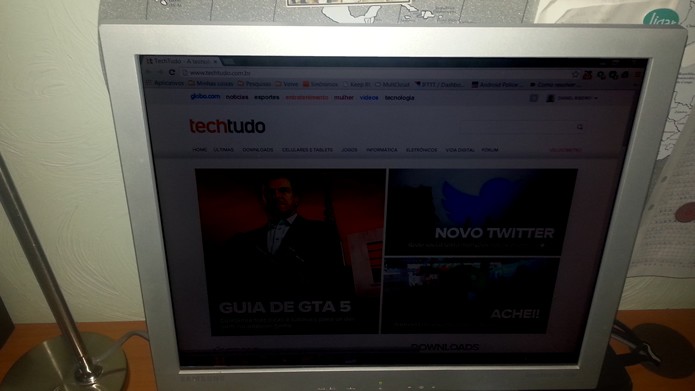 Monitores com a tela muito escura podem indicar problemas nas lâmpadas do display ou desconfigurações do brilho e contraste (Foto: Reprodução/Daniel Ribeiro)
Monitores com a tela muito escura podem indicar problemas nas lâmpadas do display ou desconfigurações do brilho e contraste (Foto: Reprodução/Daniel Ribeiro)
Passo 2. Ajuste as configurações de brilho e contraste nos botões da tela e no sistema de Calibragem de Cores do Windows. Caso o problema continue, procure por uma assistência especializada;
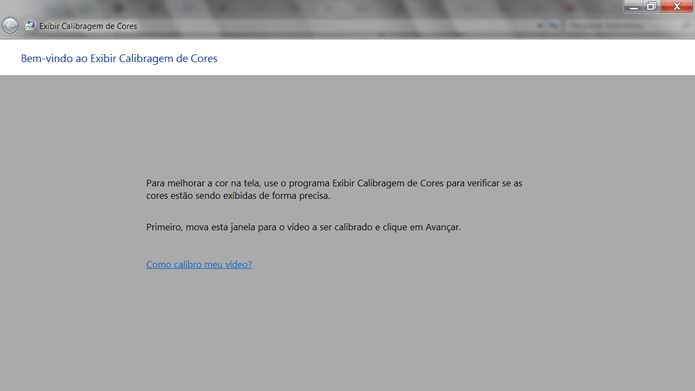 Cheque as configurações da tela e do sistema antes de procurar um técnico especializado (Foto: Reprodução/Daniel Ribeiro)
Cheque as configurações da tela e do sistema antes de procurar um técnico especializado (Foto: Reprodução/Daniel Ribeiro)
Imagem distorcida ou com cores estranhas
Passo 1. Atrapalhando a visualização de parte da tela ou modificando todas as cores exibidas pelo monitor, este defeito pode ser causado por interferências eletromagnéticas próximas ao dispositivo ou por problemas em seus componentes internos;
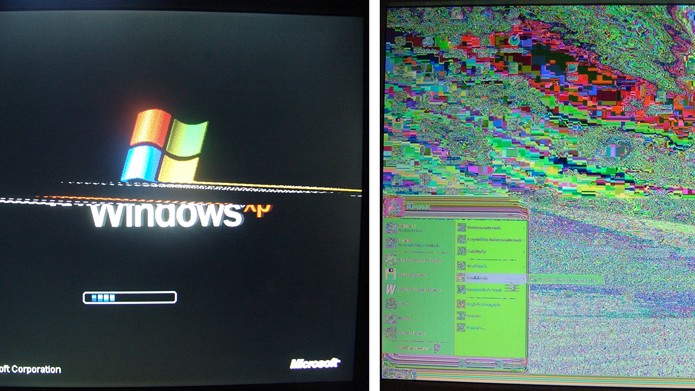 Distorções na imagem ou nas cores da tela podem ser causadas por interferências eletromagnéticas ou pelo desgaste das peças do monitor (Foto: Reprodução/Flirck – 133MHz/njeasus)
Distorções na imagem ou nas cores da tela podem ser causadas por interferências eletromagnéticas ou pelo desgaste das peças do monitor (Foto: Reprodução/Flirck – 133MHz/njeasus)
Passo 2. Remova qualquer aparelho eletrônico de perto do notebook ou do monitor e verifique se o problema persiste. Caso a falha continue, procure ajuda por técnicos especializados;
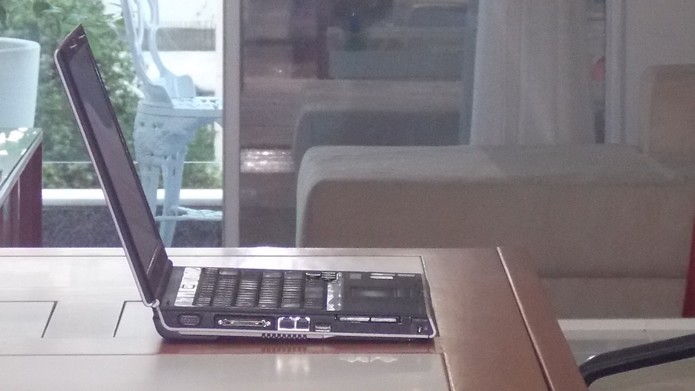 Ligue o monitor ou notebook em uma posição afastada de outros aparelhos eletrônicos, e procure por um técnico se o problema persistir (Foto: Reprodução/Daniel Ribeiro)
Ligue o monitor ou notebook em uma posição afastada de outros aparelhos eletrônicos, e procure por um técnico se o problema persistir (Foto: Reprodução/Daniel Ribeiro)
A imagem aparece na tela, mas pisca ou escurece em seguida
Passo 1. Este problema pode caracterizar uma falha na tensão na rede elétrica que alimenta o monitor ou no recebimento de energia de suas lâmpadas e de seu circuito eletrônico;
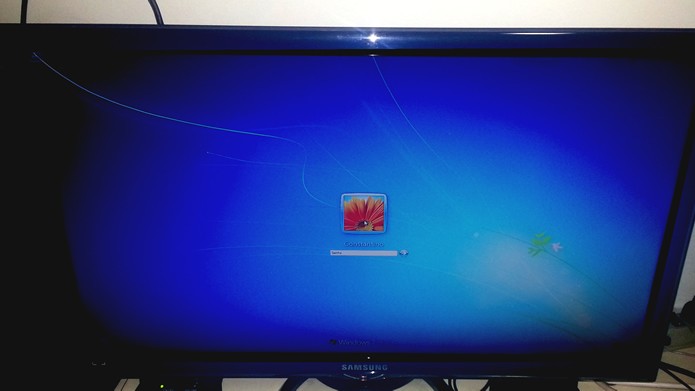 Monitores que piscam ou escurem constantemente podem estar com problemas em seus componentes internos ou na alimentação de sua energia (Foto: Reprodução/Daniel Ribeiro)
Monitores que piscam ou escurem constantemente podem estar com problemas em seus componentes internos ou na alimentação de sua energia (Foto: Reprodução/Daniel Ribeiro)
Passo 2. Verifique se os cabos estão bem posicionados e se sua rede elétrica está normal e, caso o defeito continue, procure uma assistência técnica para substituir os componentes internos defeituosos;
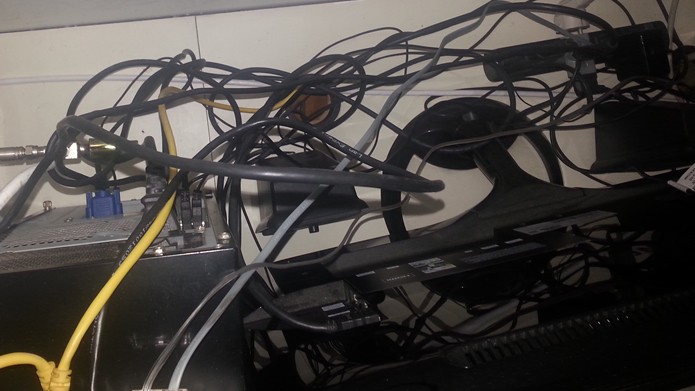 Veja se há algum mau contato nos cabos de conexão do monitor e do PC, e busque por um técnico caso o defeito continuar (Foto: Reprodução/Daniel Ribeiro)
Veja se há algum mau contato nos cabos de conexão do monitor e do PC, e busque por um técnico caso o defeito continuar (Foto: Reprodução/Daniel Ribeiro)
Imagens fixas “marcando” a tela
Passo 1. Problema típico de monitores sem descanso de tela que ficam tempo de mais exibindo a mesma imagem, este efeito é conhecido como “burn-in” e pode deixar marcados para sempre monitores CRT ou telas de plasma;
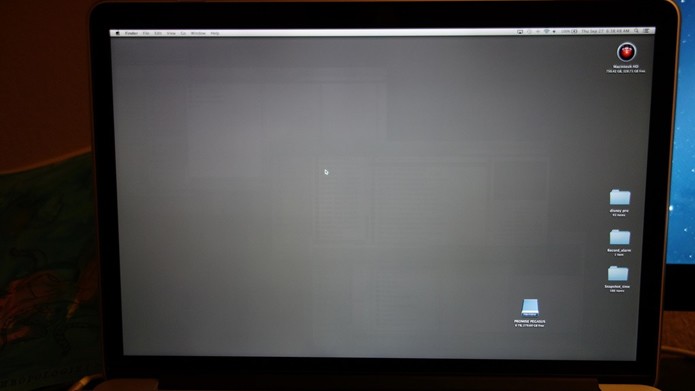 Displays marcados são características de monitores que não possuem descanso de tela e mostram a mesma imagem continuamente (Foto: Reprodução/Flirck – garycruz)
Displays marcados são características de monitores que não possuem descanso de tela e mostram a mesma imagem continuamente (Foto: Reprodução/Flirck – garycruz)
Passo 2. Caso o seu monitor tenha tela de LCD, as suas células geralmente poderão voltar ao normal e perder as marcações, bastando que o dispositivo fique desligado por mais de 12 horas;
 Monitores com a tela de LCD poderão regenerar-se destas marcas se permanecerem desligados por algumas horas (Foto: Reprodução/Daniel Ribeiro)
Monitores com a tela de LCD poderão regenerar-se destas marcas se permanecerem desligados por algumas horas (Foto: Reprodução/Daniel Ribeiro)
Pontos negros na tela indicando pixels mortos
Passo 1. Formadas por conjuntos de três transístores de cores diferentes, as telas de LCD podem apresentar pontos escuros que caracterizam a “morte” dos pixels localizados em tais posições. Este defeito pode ser causado pelo desgaste do monitor ou por partículas de sujeiras em seus componentes internos;
 Pixels mortos deixam a tela do monitor com inconvenientes pontos negros (Foto: Reprodução/Flirck – dino.quinzani)
Pixels mortos deixam a tela do monitor com inconvenientes pontos negros (Foto: Reprodução/Flirck – dino.quinzani)
Passo 2. Esta falha pode sumir com o tempo, mas os usuários também podem utilizar o UDPixel para remover estes inconvenientes pontos pretos da tela. Basta executar o programa e clicar em “Start” para que o procedimento de verificação inicie;
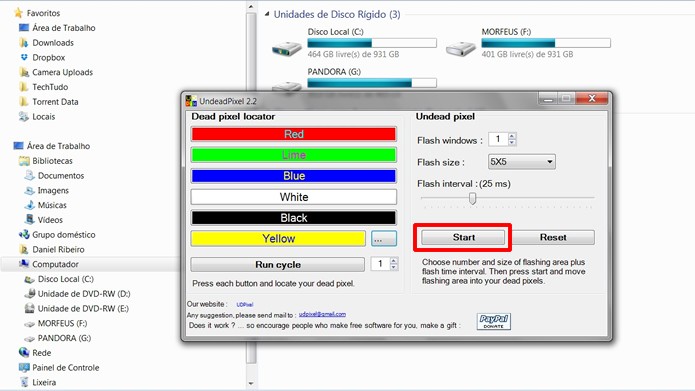 Inicie o UDPixel e aperte no botão “Start” para que o programa comece sua verificação (Foto: Reprodução/Daniel Ribeiro)
Inicie o UDPixel e aperte no botão “Start” para que o programa comece sua verificação (Foto: Reprodução/Daniel Ribeiro)
Passo 3. Os pixels mortos que forem identificados serão marcados por pontos que irão piscar continuamente. Clique com o botão esquerdo do mouse sobre eles e desmarque as cores até identificar aquela que fará o ponto parar de piscar, configurando o programa para que possa compensar e corrigir o pixel morto;
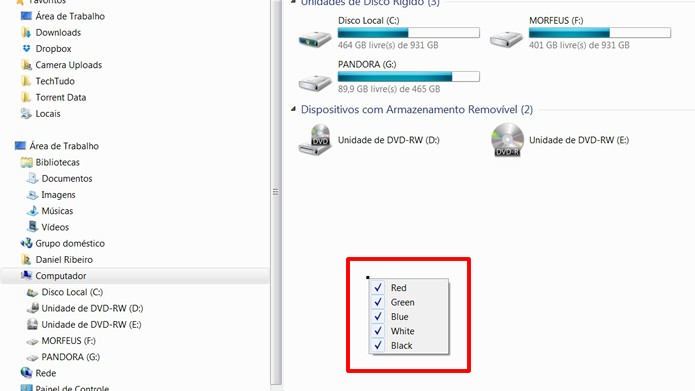
0 comentários:
Postar um comentário