Como ajustar o contraste do monitor
O contraste da tela dos computadores pode ser caracterizado pelo conjunto de propriedades que compõe a nitidez da imagem apresentada, caracterizando-se pelos seus valores de gama, contraste e brilho e proporções de cores.
 Como deixar seu monitor com a melhor imagem (Foto: Divulgação/Asus)
Como deixar seu monitor com a melhor imagem (Foto: Divulgação/Asus)
Neste tutorial, o TechTudo irá ensinar todas as etapas para realizar a melhor calibragem possível de seu monitor, combinando uma sequência de operações e ferramentas de hardware e software.
Passo 1. Clique na barra de endereços do aplicativo de gerenciamento de dados Windows e escreva “DCCW” – sem as aspas. Este comando irá iniciar uma ferramenta nativa do Windows que foi desenvolvida para calibrar o sistema de cores da plataforma;
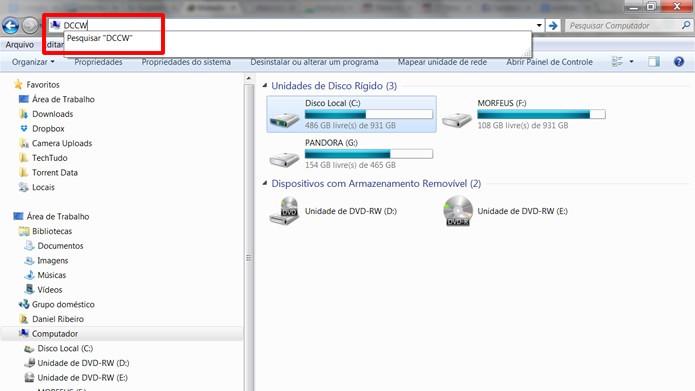 Digite em “DCCW” na barra de endereços do Windows Explorer (Foto: Reprodução/Daniel Ribeiro)
Digite em “DCCW” na barra de endereços do Windows Explorer (Foto: Reprodução/Daniel Ribeiro)
Passo 2. Funcionando também como uma espécie de tutorial, o programa exibe uma série de informações sobre cada característica de sua calibragem. Após a leitura, aperte “Avançar” para continuar a configuração;
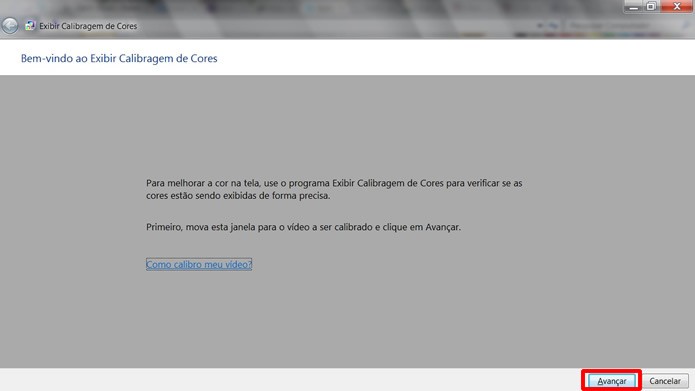 Prossiga pelas etapas clicando no comando “Avançar” (Foto: Reprodução/Daniel Ribeiro)
Prossiga pelas etapas clicando no comando “Avançar” (Foto: Reprodução/Daniel Ribeiro)
Passo 3. A primeira configuração a ser realizada será o ajuste do gama. Leia as explicações e verifique quais das três imagens exibidas se adéqua mais às informações sobre a melhor nitidez;
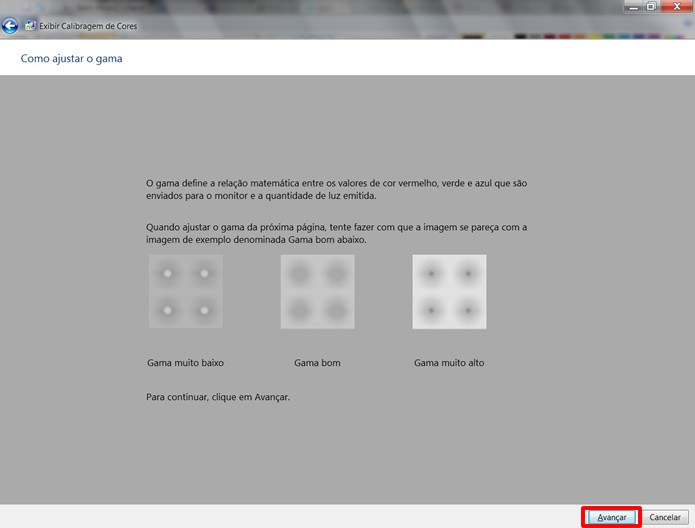 Observe qual imagem se ajusta às explicações e siga para próxima etapa (Foto: Reprodução/Daniel Ribeiro)
Observe qual imagem se ajusta às explicações e siga para próxima etapa (Foto: Reprodução/Daniel Ribeiro)
Passo 4. Movimente a barra de ajustes em destaque, de maneira que o desenho exibido fique de acordo com as configurações recomendadas nas explicações oferecidas na etapa anterior;
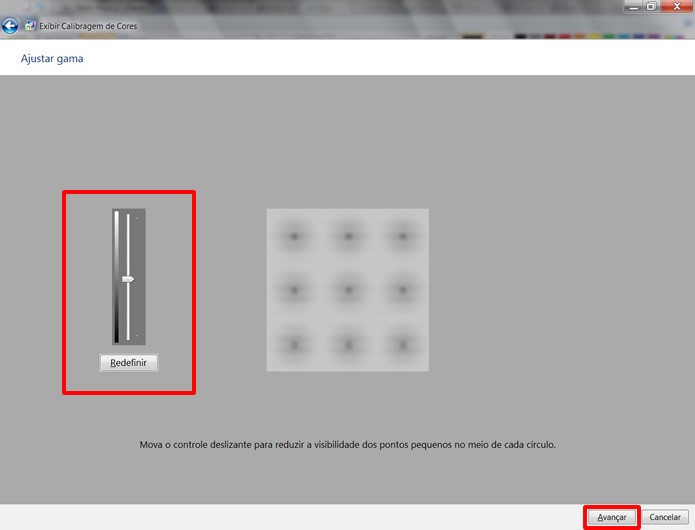 Altere a posição marcada da barra em destaque para que a figura se adeque às recomendações de configuração (Foto: Reprodução/Daniel Ribeiro)
Altere a posição marcada da barra em destaque para que a figura se adeque às recomendações de configuração (Foto: Reprodução/Daniel Ribeiro)
Passo 5. O aplicativo irá recomendar que você ajuste o brilho e o contraste nos controles físicos de seu monitor, para que as próximas configurações de calibragem possam ser melhor configuradas;
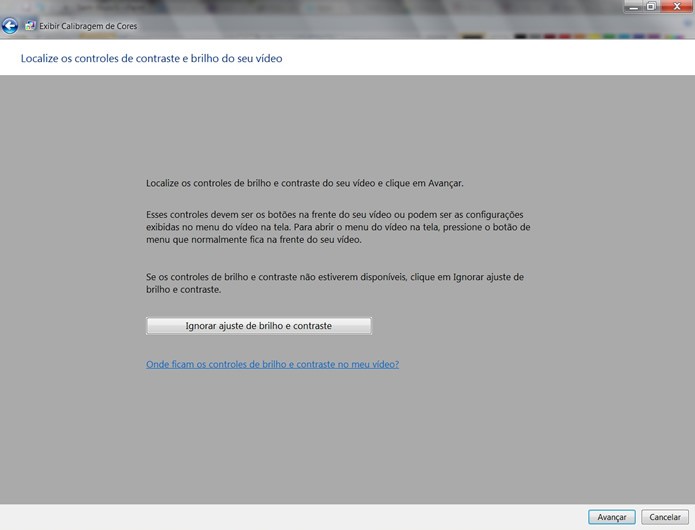 Siga as recomendações do programa e verifique se os botões físicos de ajuste de brilho e contraste do monitor estão funcionando (Foto: Reprodução/Daniel Ribeiro)
Siga as recomendações do programa e verifique se os botões físicos de ajuste de brilho e contraste do monitor estão funcionando (Foto: Reprodução/Daniel Ribeiro)
Passo 6. Estes botões poderão estar localizados na parte inferior de seu monitor ou em suas laterais. Altere as configurações de brilho e contraste ou utilize o comando “Auto Ajuste”;
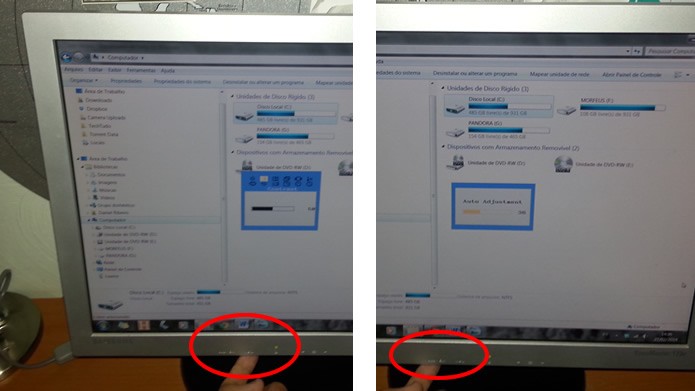 Procure ajustar o brilho e o contraste do monitor ou ative o “Auto Ajuste” (Foto: Reprodução/Daniel Ribeiro)
Procure ajustar o brilho e o contraste do monitor ou ative o “Auto Ajuste” (Foto: Reprodução/Daniel Ribeiro)
Passo 7. Você ainda terá que configurar o brilho, o contraste e a proporção de cores em imagens que serão representadas em seu monitor por mais 3 testes, seguindo as recomendações previamente dadas, assim como foi feito nos Passos 3 e 4;
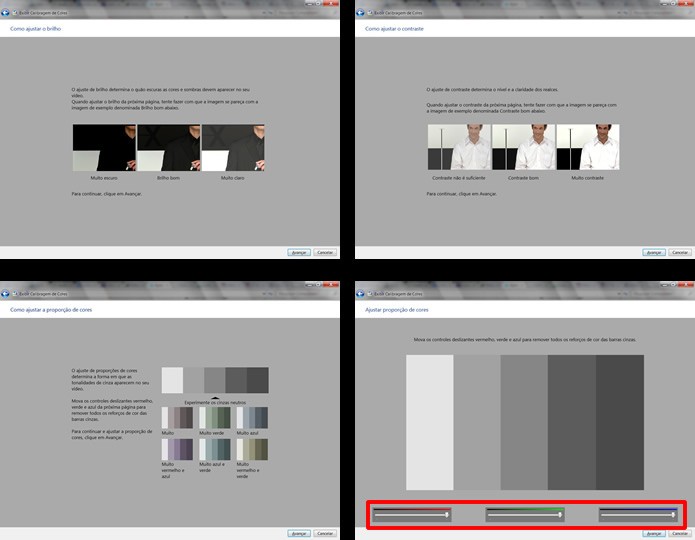 Adeque figuras a informações prévias, ajustando a nitidez da imagem de monitor em mais três configurações (Foto: Reprodução/Daniel Ribeiro)
Adeque figuras a informações prévias, ajustando a nitidez da imagem de monitor em mais três configurações (Foto: Reprodução/Daniel Ribeiro)
Passo 8. A última etapa da calibragem oferecerá a opção de visualizar as configurações anteriores. Antes de apertar “Concluir” para encerrar o aplicativo, marque a opção para iniciar o Sintonizador ClearType, que é um programa que ajustará o contraste e a nitidez de textos;
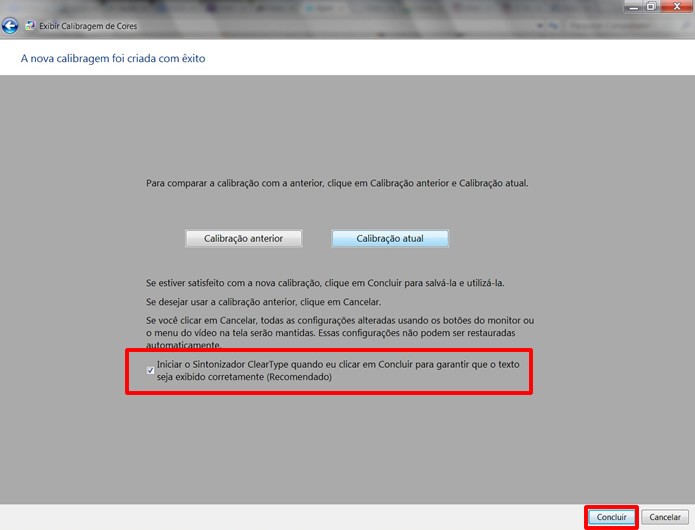 Marque a opção para iniciar o Sintonizador ClearType e aperte o botão “Concluir” (Foto: Reprodução/Daniel Ribeiro)
Marque a opção para iniciar o Sintonizador ClearType e aperte o botão “Concluir” (Foto: Reprodução/Daniel Ribeiro)
Passo 9. Contando com um procedimento mais rápido e simples, você terá quatro etapas para identificar e selecionar as caixas de texto que contenham palavras mais fáceis de serem lidas;
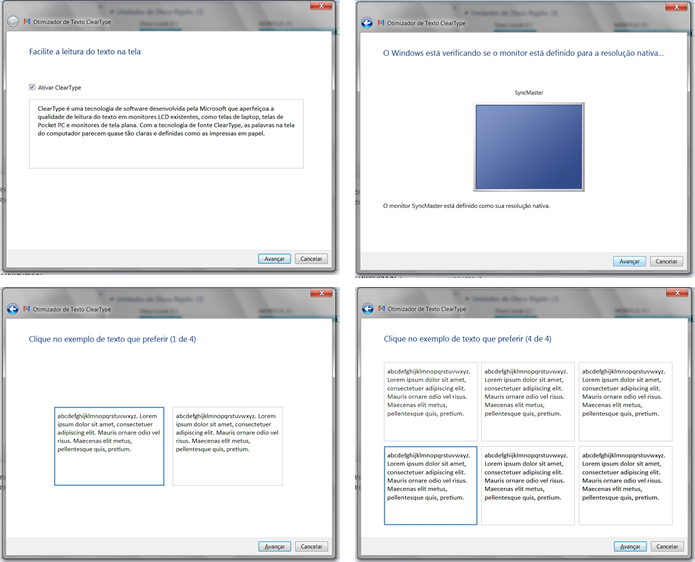 Avance pelas configurações selecionando caixas de texto onde as palavras estiverem mais nítidas (Foto: Reprodução/Daniel Ribeiro)
Avance pelas configurações selecionando caixas de texto onde as palavras estiverem mais nítidas (Foto: Reprodução/Daniel Ribeiro)
Passo 10. Após realizar todas estas configurações, conclua e aplique as disposições escolhidas apertando o botão “Concluir”;
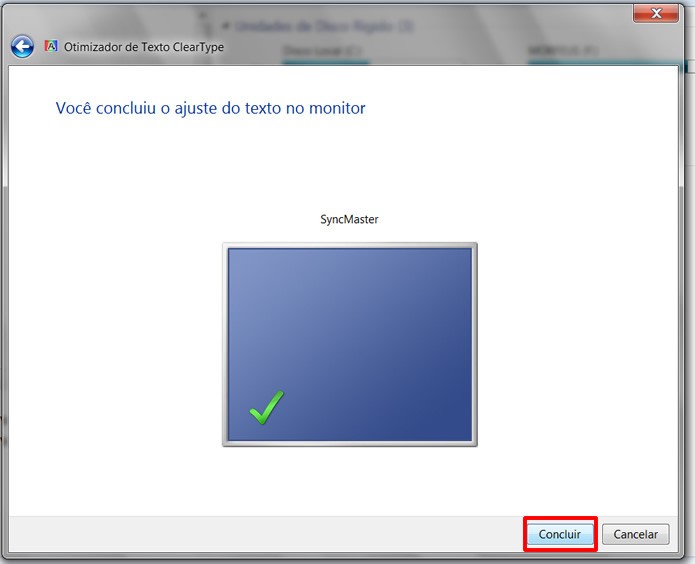
0 comentários:
Postar um comentário